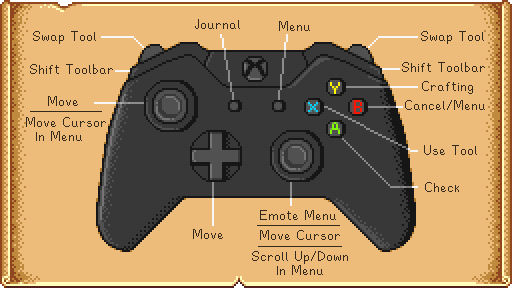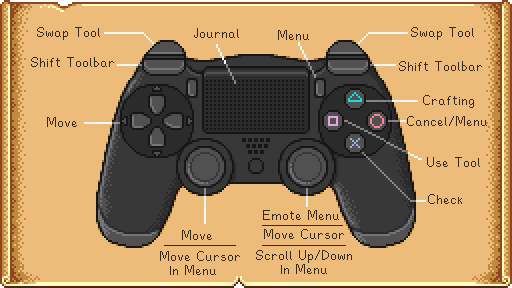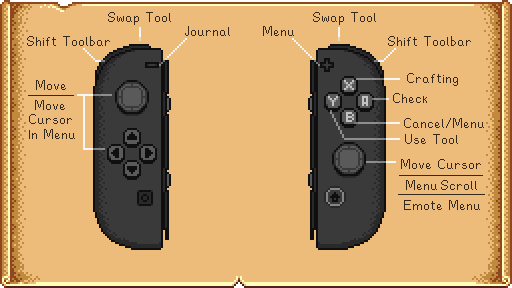Controls
Jump to navigation
Jump to search
| Getting Started |
The Player |
Options | Controls | Mobile Controls |
Health | Energy | Skills | Day Cycle |
All hotkeys can be reassigned by opening the menu and choosing the Options tab ![]()
Keyboard & Mouse
| Key | Description |
|---|---|
| W A S D |
W Move Up A Move Left S Move Down D Move Right |
| Use tool or place item | |
| Check/Do Action | |
| Escape, E | Open Menu |
| F | Open Journal |
| M | Open Map window |
| Y | Open Emote Menu |
| Switch Item | |
| Tab | Shift Toolbar |
| Left Shift | Run |
| ?, T | Open Chat Box |
| 1 - 0, - , = | Inventory hotkeys |
| F4 | Screenshot mode |
Emotes
- See also: Multiplayer/Emotes
The following emotes are available by pressing Y:
Tips
- Shift + left-click an inventory item/stack to move it to the top row.
- Shift + left-click to continuously purchase items inside a shop/merchant's inventory window.
- Shift + left-click to craft 5 items at a time inside the crafting menu.
- Hold Ctrl + Shift to craft stacks of 25 items at a time.
- Right-click to purchase 5 items. Hold Shift + right-click to keep purchasing items 5 at a time.
- Hold Ctrl + Shift to purchase stacks of 25 items at a time.
- Right-click a stack of inventory/chest items to single out one of them.
- Shift + right-click to select half a stack of inventory/chest items.
- Hold right-click or left-click while moving the mouse over a group of equipment (e.g., Kegs, Preserves Jars, Casks, Bee Houses) to collect items quickly.
- Have another item selected in inventory to refill equipment automatically.
- If the item is edible, you must use left-click, or the game will ask if you want to consume the item.
- Delete to permanently delete a selected item in the inventory window. (Use E/Escape to open inventory, then Left-click on an item/stack to select it, then press the delete key.)
- Pressing the Esc key while on the opening splash screen takes you directly to the main menu select screen.
- When viewing a dialogue box with a "yes/no" answer, pressing E/Escape will close the dialogue box, and pressing the "y" key indicates "yes".
- Shift + left-click on an item in the Catalogue or Furniture Catalogue to add it directly to inventory, instead of attaching it to the mouse cursor. This also works when removing items from the Grange Display at the Stardew Valley Fair.
- Rebind the chat box key to avoid opening it accidentally, or temporarily enter screenshot mode with F4 to place objects at the bottom left of the screen.
Xbox One / Xbox 360 Controller
Controller buttons can not be reassigned.
In Overworld
In Menu
| Button | Description |
|---|---|
Left Joystick |
Move Cursor |
Right Joystick |
Scroll |
| Select | |
Start Menu |
Exit Menu |
| Switch Menu Tab | |
| Move One Item / Use Item (bait, etc.) |
Controller Map
PS4 Controller
Controller buttons can be reassigned systemwide in Settings > Accessibility > Button Assignments.
In Overworld
In Menu
| Button | Description |
|---|---|
Left Joystick |
Move Cursor |
Right Joystick |
Scroll |
Cross |
Select |
Options |
Exit Menu |
| Switch Menu Tab | |
Square |
Move One Item / Use Item (bait, etc.) |
Controller Map
Advanced Controls
- When purchasing items in bulk, hold
 and
and  to speed up the buying process
to speed up the buying process - With the inventory menu open, press the
 Touchpad button to automatically sort the items.
Touchpad button to automatically sort the items. - Pressing
 after selecting an item(s) from your inventory will move it to the trash icon.
after selecting an item(s) from your inventory will move it to the trash icon.
Switch Controller
Controller buttons can be reassigned systemwide in System Settings > Controllers and Sensors > Change Button Mapping.
In Overworld
In Menu
| Button | Description |
|---|---|
Left Joystick |
Move Cursor |
Right Joystick |
Scroll |
| Select | |
+ Button |
Exit Menu |
| Switch Menu Tab | |
| Move One Item / Use Item (bait, etc.) |
Controller Map
Object Placement Tips
- One of the most useful controls is the
 Right Stick. It can be used to exactly place furniture, rugs, windows, etc. where you want them. It's pretty sensitive but absolutely required especially for placing windows.
Right Stick. It can be used to exactly place furniture, rugs, windows, etc. where you want them. It's pretty sensitive but absolutely required especially for placing windows. - While moving a rug into place using the
 Right Stick, use
Right Stick, use  to Rotate the rug.
to Rotate the rug.
Toolbar Tips
- To "power-up" tools such as the Watering Can (i.e., act on multiple tiles at once), press and hold
 .
. - Interacting with villagers with any item other than tools will gift that item to the villager.
Inventory Tips
- When moving inventory, the
 button will move one item at a time or hold to move multiple.
button will move one item at a time or hold to move multiple. - Pressing
 after selecting an item(s) from your inventory will move it to the trash icon.
after selecting an item(s) from your inventory will move it to the trash icon. - Pressing
 while in your inventory will quickly organize items.
while in your inventory will quickly organize items. - Pressing both
 and
and  while purchasing items from any shop will allow the player to purchase items twice as fast.
while purchasing items from any shop will allow the player to purchase items twice as fast.
Weapons
- Pressing
 performs basic attack while pressing
performs basic attack while pressing  performs block or alternate attack.
performs block or alternate attack.
History
- 1.4: Removed "new" input from button press until the button is released. This makes harvesting large numbers of kegs/preserves jars/crystalariums, etc. easier by holding the button without releasing it. Added option to shift toolbar (active inventory bar) to PC. Added emotes menu.
- 1.5.5: Holding Control + Shift now lets you purchase or craft stacks of 25 items at a time.